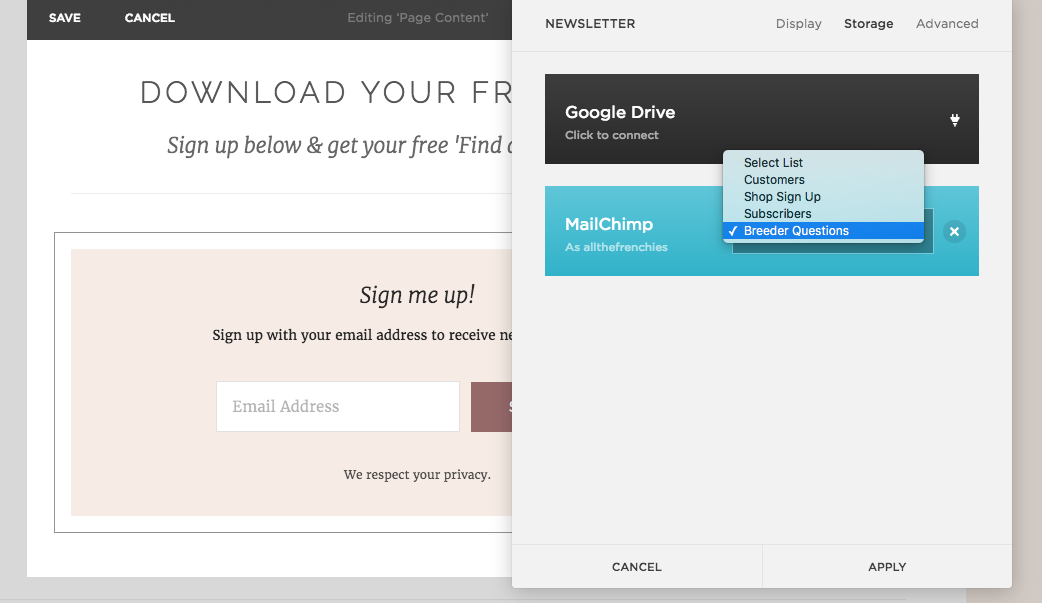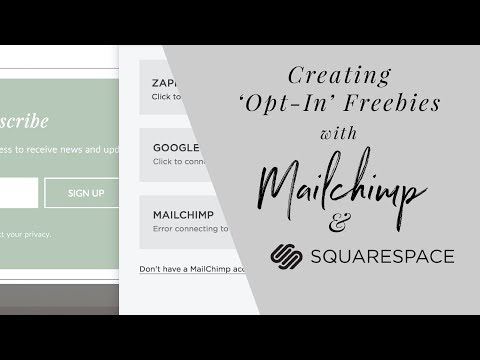How to Use Mailchimp & Squarespace for Delivering Opt-In Freebies
Squarespace Tutorial: Connecting Mailchimp & Delivering Your Newsletter Incentives!
I've spoken before about creating opt-in offers (ie. incentives to make people want to sign up to your newsletter) and I went through how to set up your download within Mailchimp in that blog post.
However, what I didn't do was explain how to start off by actually connecting Mailchimp to your Squarespace website through 'Newsletter blocks' as a full step by step tutorial.
Connecting Mailchimp to your Squarespace Website:
The very first step is to create a 'Newsletter block' on a webpage on your Squarespace website, or indeed within a blog post. Then go to the 'Storage' tab and click on Mailchimp.
A pop up will open and get you to log in to your Mailchimp account, and Squarespace will then load your lists for you to choose from. Select the list you want to add people to who sign up using this form so that they can receive the opt-in freebie.
Setting up Your 'thank you' page in Mailchimp
Head over to your Mailchimp 'Lists' tab and click on the list you're using for this sign up form (that you selected in the previous step). The click on 'Sign up' forms and select 'General forms'.
You'll then be able to create and customise 'forms' for your list. At the moment, the only ones you need to edit are the 'Opt-in confirmation email' if you want to, and the 'Confirmation Thank You Page'.
Your 'Confirmation Thank You page' is the important one for inserting your opt-in freebie. So go down and edit the text to include a 'download now' link - I'll show you how to get your PDF download link below...
Uploading & linking to your pdf in Squarespace
Head back to your webpage or blog post in Squarespace and highlight some text (any text - it doesn't matter! We'll be changing this in a minute anyway) and add a link to it.
Instead of linking to an external source like you normally would, you'll notice there's a tab that allows you to link to a file. Here, you can upload your PDF file and click 'open in new tab' and save the link.
Then you just have to save your page in Squarespace, click the link and copy the URL in your browser and copy it into Mailchimp!
+ here's a video tutorial instead! +
Just in case following screenshots is too confusing, I've made a video tutorial too: